Instructie voor het invullen van je portfolio
Nieuw lid? Lees dan hier hoe je je persoonlijke pagina maakt.
1.
Meld je aan via de pagina ‘Aanmelden’
2.
Als je de pagina hebt ingevuld en het is klaar voor publicatie stuur je een email naar info@portretinopdracht.nl
Je pagina is pas na goedkeuring te zien op de website!
Als je problemen hebt met opslaan kijk of je browser actueel is, en probeer het eventueel in een andere browser. Soms werkt het op een Apple computer beter in Firefox.
Een andere keer verder gaan of dingen wijzigen
2.
Ga naar ‘mijn account’, knop rechtsboven.
Daar zie je naam staan, met eronder een link EDIT | DELETE, klik op EDIT.
3.
Je komt dan op je eigen portfoliopagina die je verder kan invullen of wijzigen.
Vul alle velden in die je belangrijk vindt, je kan ook later weer opnieuw inloggen en het afmaken of nog iets toevoegen.
Dan uiteraard wel eerst opslaan met de knop onderaan.
Uitleg voor sommige velden:
-categorie kiezen
-kies hier de eerste letter van je achternaam en alle kunstenaars
Zodra je klikt in het vak verschijnen de letters. Je klikt dus op 2 opties.
-Voorkant van je portfolio
Dit is de afbeelding waarmee je in het overzicht komt te staan, zowel bij ‘Kunstenaars’ als bij de eerste letter van je achternaam.
– website invullen
Je kan max 2 url’s invullen.
vul in het linker vak je website in zonder voorvoegsel bijvoorbeeld: naam.nl
in het rechter vak vul je website in met https://
https://naam.nl of https://www.naam.nl
– CV uploaden
Je CV kan alleen als pdf op de site worden getoond (dus geen word doxc).
Klik op het plusje om je CV te uploaden en zet in het grijze vak met …. File Title … CV
-afbeeldingen toevoegen
Maak eerst je afbeeldingen op maat en sla ze op in een aparte map op je computer, zie de tekst in de grijze kolom hiernaast.
maak je horizintale afbeelding 1200px breed, verticale afbeeldingen 900px hoog of vierkante formaten 900 x 900 px.
Als de afbeeldingen klaar zijn, kan je ze uploaden bij ‘foto’s van je werk (max 10)‘.
-Je kan tot 10 afbeeldingen uploaden door op ‘Upload Image‘ te klikken.
-Zet naast elke afbeelding de Titel, jaartal, formaat, materiaal etc.
-Je kan de volgorde bepalen door ze te slepen.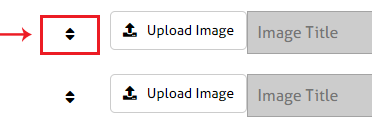
-video toevoegen
kopieer hier
uitsluitend links naar vimeo of youtube (max 2)
kopieer de link van YT of Vimeo in het veld achter url
dus geen video’s uploaden!!!
-social media
Vul in de rechter vakken de link naar je social media in, de linker vakken laat je leeg!!
Op maat maken afbeeldingen
Afbeeldingen kan je op maat maken met een foto editor zoals Photoshop. Het kan ook met Iphoto of Foto’s (windows), maar een heel goed online alternatief is Pixlr.
Het is heel bruikbaar als alternatief en gratis, waar je veel aanpassingen kan doen aan je afbeelding. Een echte aanrader.
1. Ga naar https://pixlr.com/editor/ Als je een ADD blocker heb moet je de website daar whitelisten. (het wordt goed uitgelegd…..!)
2. Als dat gelukt is, open je een afbeelding vanaf je computer.
3. Onder menu beeld vindt je afbeeldingsgrootte. Geef de nieuwe maat op (bv 1200 px). en sla op in een nieuwe map (met web afbeeldingen en niet je originelen) en geef het bestand ook een naam zoals hier op de pagina is aangegeven.
4. sluit de afbeelding en open de volgende afbeelding.
———-
Of online: https://www.fotoverkleinen.nl/
Of download Irfan View, gratis programmatje waarmee je in 1 keer honderden foto’s tegelijk kan verkleinen.
tip: let op bij het downloaden (irfanview is veilig!) dat je geen extra software of instellingen over je browser installeert of activeert… Vink alles uit.. en lees wat er staat. Dan kan het verder geen kwaad..!)
Als je Irfan view gebruikt:
1. open de software en klik op de ‘b’ (batch conversion)
2. selecteer foto’s en voeg ze toe
3. geef bij advanced de hoogte OF de breedte aan
4. selecteer de map waar de foto’s terecht moeten komen
5. klik start en klaar
